Apple Pencil 2nd Generation -
The All-IN-ONE PENCIL FOR YOUR iPADS
Are you looking for a stylus for your iPad? Are you an artist? A creative? An entrepreneur? A student? Or someone who is looking to discover the iPad's full potential?
If you are any of the above, I suggest trying out the Apple Pencil 2nd Generation (available on select iPad models only). This will be more of an informative post rather than a review article, where I'll be explaining many aspects of the Apple Pencil including features that I learned in the process.
(Check out my other posts on the Apple Pencil under the label ("Apple Pencil 2nd Generation").
The Apple Pencil is arguably one of Apple's best iPad accessories till date along with the Magic Keyboard Smart Folio. It consists of many great features for all types of users and it truly brings a whole new dimension to the iPad.
I believe that the Apple Pencil 2nd Generation will be a trend-setter and drive many towards using or switching to the iPad.
Features of the Apple Pencil:
Scribble: Available with iPad OS 14:
Convert Handwriting into Text
With iPadOS14, Scribble allows you to write with the Apple Pencil in text-entry fields all over the iPad. Whether it’s the search bar of Safari, an iMessage conversation, the Spotlight Search Box or in other apps. Scribble lets you enter text with your handwriting. You can handwrite your notes as well and later convert them to text, immediately or later ("Smart Selection")
There are also other things that we can do with Scribble:
1. To Delete Text, Scratch The Word Out
2. To Select a Word, Circle or Underline It
3. Touch and Hold Between Letters, Characters & Words (With Your Apple Pencil) to Create a Text Field/Space and Write There.
4. Draw a Vertical Line in Between Letters, Characters and Words if you want to join them, or split them if already joined.
Note-Taking with the Apple Pencil - (With Apple Notes):
Using the Apple Pencil, we can now jot down notes quickly without having to unlock the Lock Screen. All we have to do is press and hold the screen with the Pencil and it’ll automatically take the user to a new Note.
2. To Select a Word, Circle or Underline It
3. Touch and Hold Between Letters, Characters & Words (With Your Apple Pencil) to Create a Text Field/Space and Write There.
4. Draw a Vertical Line in Between Letters, Characters and Words if you want to join them, or split them if already joined.
Note-Taking with the Apple Pencil - (With Apple Notes):
Using the Apple Pencil, we can now jot down notes quickly without having to unlock the Lock Screen. All we have to do is press and hold the screen with the Pencil and it’ll automatically take the user to a new Note.
When Writing Notes with the Apple Pencil:
If you click the marker icon located in the top right corner of Notes, you will see a markup toolbar appear. Here, you can select the type of marker/writing utensil you want to use. There is also an eraser and ruler available. If you double tap the bottom part of your Pencil (above the tip on the flat side), you can also interchange between your current tool and the eraser, and vice versa, without having to come to this toolbar repeatedly. This is usually the default but it can also be changed in the settings of the iPad as well.
You can also choose what colour you want to handwrite your text, as well. There’s a variety of colour options to select from the colour grids, spectrums & sliders. You could do markups by pulling up from the bottom left or right of your screen with the Apple Pencil. It will take a quick screenshot, where you will then be able to later do markups and save/share them.
Shape Recognition:
The new Shape Recognition Feature allows you to draw Perfect Lines, Speech Bubbles, Curves, Hearts, Stars, Triangle & many other shapes. To bring this feature into action, begin drawing your shape and pause or hold your pencil onto the screen at the end. This is useful when you are drawing diagrams and making quick sketches.
Smart Selection:
This feature is ideal for those who are looking to play around with their handwriting or to use that handwritten information for other purposes. Select your handwriting and you can do anything that comes available. You can copy and paste the handwriting into another note, change the colour of your handwriting, move it around and copy & paste it as text, as well. (which is another component of the Scribble feature)
For example, you can write your notes or essays with the Apple Pencil, convert them to text and later copy that text into Pages or Microsoft Word.
Detect Important Data from Handwriting:
Phone numbers, email addresses and other data are detected from your handwriting and are highlighted, so you can easily take action from it. For example, you meet a friend on your way to the local coffee shop. He has to leave urgently so you jot down his phone number and email with your Apple Pencil in Notes. That phone number and email address will automatically be highlighted. If you click it, a list of possible actions/a menu will appear on the screen. You can call that number, send a message, share that information or even save it into your device's contacts.
Split Screen/MultiTasking:
***Make sure Multi-Tasking is enabled in the settings of your iPad ***
With Split Screen, you can now multitask easily with two apps. I don't know if this a feature that is directly related to the Apple Pencil but you can use it to your full advantage with Multi-Tasking. For example, you can take notes while reading a book from Kindle or Apple Books. And even from YouTube Videos, as well.
Shoutout to Apple for adding this neat feature that'll be very useful for many students, productive individuals, creators, learners & tech enthusiasts like myself.
How to Bring this Feature into Action?
So how do we bring this feature? Open an app and gently swipe up from the bottom of the screen to bring up the Dock. On the dock, there will a list of apps including the last 3 "recently-used" ones on the right side. Touch and hold the app you want to open in Split View and drag it to the left or right end of the screen. You'll then be able to view both apps on your screen at the same time. To adjust the Split Screen, drag the app divider to the centre of the screen or wherever it is reasonable for you. And when closing the Split Screen View, drag the app divider all the way to the left or right side of your screen.
Palm Rejection, Pressure Sensitivity & Low Latency
The Apple Pencil recognizes only the Apple Pencil's tip and not the user's palm or finger. Depending on the pressure that the user exerts on the iPad with the Pencil, a horizontal or vertical line can be drawn thicker or thinner. These two features combined with low latency, which means the absence of lag between the movement of the Pencil and the writing being displayed on the screen, make the Apple Pencil 2nd Generation a useful component of the iPad for many people, including artists and creatives, and truly changes the definition of a perfect stylus.
Overall Review:
Overall, I personally recommend buying the Apple Pencil 2, if it’s compatible with your iPad. It just makes the iPad more beautiful and better than ever. It helps to demonstrate the iPad’s full capabilities and its individuality in the tablet market. It is a great utensil for taking notes, drawings, illustrations & markups. With apps like ProCreate and Notability (Available on the App Store), I think students, artists, creatives will find this tech accessory to be their new best friend.
If you are looking to purchase the Apple Pencil or learn more about it, please visit Apple's website or check out my YouTube videos under the playlist: Apple Pencil 2nd Generation (Click Here).
Thank You Very Much!
iKJB
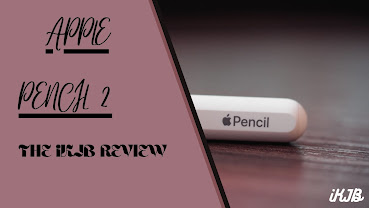
Comments